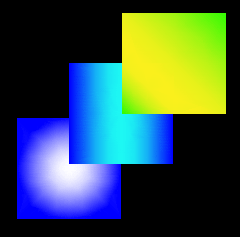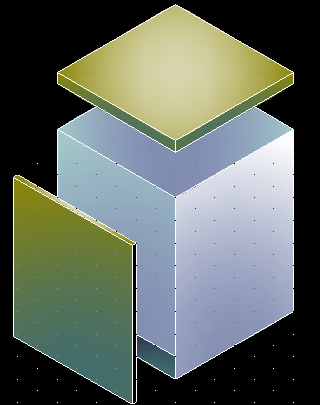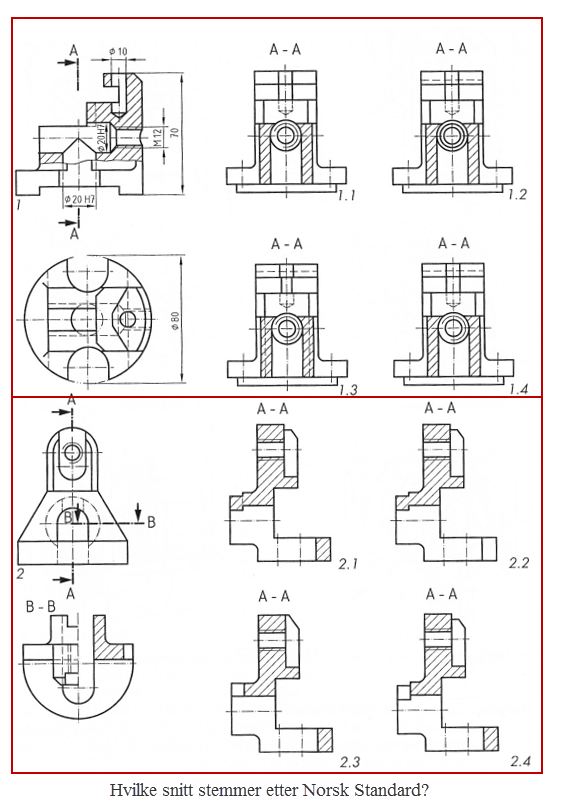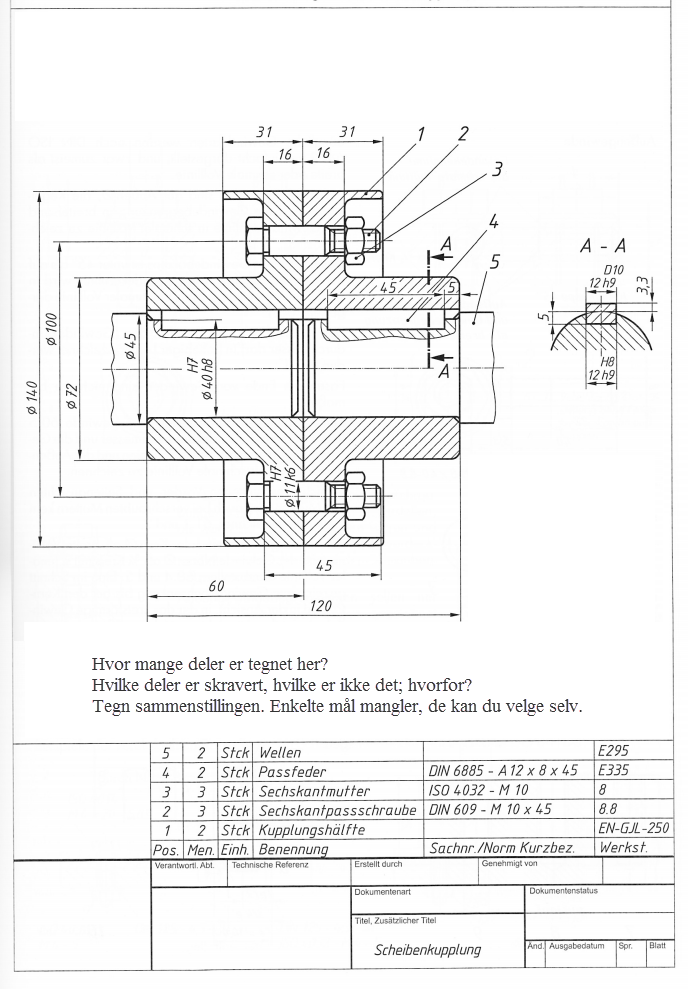Day 12
Sections
Section eller Section View er betegnelsen for snitt; altså der man deler objekter for å vise innsiden eller den indre oppbygningen.
Denne modulen handler mest om tegningsteori og hvordan man kan overføre det praktisk i AutoCAD. Vi konsentrerer oss mest på mekanisk tegning, siden den har flere regler å forholde seg til og viser til arkitekttegning der det avviker.
Riss, projeksjonsmetoder og snitt
Du har tidligere blitt kjent med riss og projeksjon, og i dag skal vi ta det hele ett skritt lengre.
Det finnes flere typer riss og projeksjonsmetoder, og det meste står godt beskrevet i de ulike bøkene for teknisk tegning. Vi tar allikevel noen av de viktigste tingene her, for å få en bedre sammenheng mellom tegneteori og praksis.
- Begynn dagen med å åpne boken Technical Drawing with Engineering Graphics
- Repetisjon: Kapittel 6: Ortographic Projection (s. 232 - 262)
- Kapittel 7: 2D Drawing Representation from chapter 7.8 (s. 296 – 307)
Standardriss og antall riss
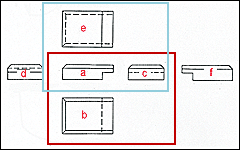 Fram til nå har vi konsentrert oss om de tre rissene: forfra, ovenfra og fra venstre (a, b, c). Det er ikke feil å bruke andre riss enn a, b, c (rød firkant), som f.eks. a,c,e (lyseblå firekant). Men det er ganske uvanlig, kan medføre misforståelser og unngås derfor. Fram til nå har vi konsentrert oss om de tre rissene: forfra, ovenfra og fra venstre (a, b, c). Det er ikke feil å bruke andre riss enn a, b, c (rød firkant), som f.eks. a,c,e (lyseblå firekant). Men det er ganske uvanlig, kan medføre misforståelser og unngås derfor.
Dette er ikke uvanlig, tegninger med bare 3 sider er uvanlig. Vanligvis må man ha med ekstra riss i form av flere sider, snitt eller detaljer.
I tillegg kan vi legge til flere riss dersom sidene avviker fra hverandre og det blir uoversiktlig med for mange skulte linjer.
|
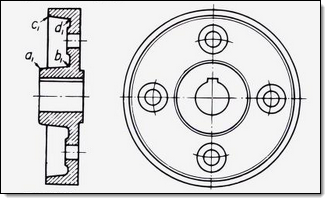
Hvor mange riss du skal tegne er avhengig av geometrien.
Noen ganger kan to riss være tilstrekkelig, som i denne rotasjonssymetriske delen. Her ville ikke flere riss tilført noe mer informasjon.
Her i dette eksemplet har vi i tillegg et snitt istedet for vanlig riss. Snitt hjelper når skjulte kanter ville bli uoversiktlig. |
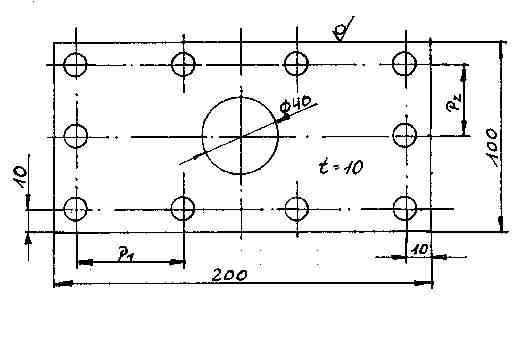
|
I noen tilfeller kan faktisk et eneste riss være nok, f.eks ved enkle symmetriske gjenstander, eller ved plater som denne her.
Tykkelsen blir da bare skrevet på tegningen.
Generelt sett skal du begrense antall riss slik at du kun bruker det antall som kreves for å gi nødvendig og entydig informasjon om en gjenstand. |
Hovedregelen for teknisk tegning er at de skal være tydelige og entydige. Informasjon skal verken mangle eller være dobbelt opp. Det siste pga. fare for at en glemmer å oppdatere flere steder ved en endring av tegningen.
Endringer i tegninger, eller revisjoner, forekommer veldig ofte i arbeidslivet, så det er viktig å ha kontrol på egne revisjoner, samt at man ikke overskriver andres. |
Hviken side vi velger som oppriss (hovedriss), er den siden som normalt oppfattes som 'fremside'. Det er et individuelt valg og ikke alltid entydig. Her det er ikke noe som er helt 'feil'. Flere kriterier for hovedriss er:
- siden som gir mest informasjon om gjenstanden
- siden som medfører synlige kanter framfor skjulte.
- orienteringen til alle rissene påsser best på tegningsark (portrait eller landscape)
Gjenstandens horisontale konturlinjer plasseres parallelt med bredderetningen til papirformatet. Se også øvelsen nederst. |
Valg av riss og rissplassering
Tips for valg av riss og rissplassering:
- Riss skal projiseres i henhold til e- metoden under studiet. Merk at riktig rissplassering er viktig for riktig kommunikasjon av objektets geometri.
- Hovedrisset, riss sett forfra, skal vise den siden av objektet som kommuniserer mest mulig av objektets geometri.
- Legg ut det antall riss som er nødvendig for å kommunisere objektets geometri, og for å imøtekomme behovet for tegningens (dokumentets) behov. Merk at for produksjons-/detalj- tegninger skal objektets fulle geometri kommuniseres.
- Benytt riss sett fra venstre framfor sett fra høyre dersom begge rissene kommuniserer objektets geometri like godt.
- Benytt riss sett fra ovenfra framfor sett nedenfra dersom begge rissene kommuniserer objektets geometri like god.
- Benytt snitt riss og detalj riss ved behov for å tydelig kommunisere objektets geometri. Lange objekter plassers i forhold til arkets lengderetning.
Snitt og riss variasjoner
Snitt
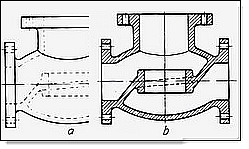
Når en vanlig riss vil medføre mange og små skjulte linjer er det ofte bedre å tegne et snitt. Det ser vi nærmere på i neste delleksjon |
Detalj
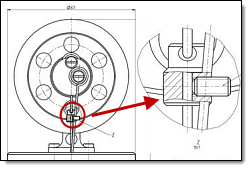
Nåer en har små detaljer er det best å vise dem i en detalj-riss med en annen målestokk, slik at de framstår forstørret.
Også det har vi en egen delleksjon om |
Spesialriss
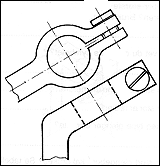
Dersom opprisset i en tegning viser en gjenstand med skråsider, blir de forvrengt (sirkler blir til ellipser osv.) og dermed vanskelig å målsette. Da må vi ta i bruk spesialriss.
Med spesialriss avbilder vi det som ses vinkelrett på en gjenstands skråflate. |
Delriss
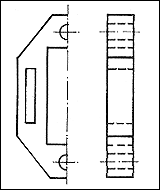
Når vi tegner symmetriske gjenstander, kan det være tilstrekkelig å vise kun halve gjenstanden, hvis det er trangt om plassen. Dette kalles delriss. |
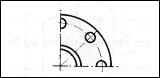 I noen tilfeller er det til og med tilstrekkelig å vise 1/4 av risset, f.eks. ved sirkulære symmetriske gjenstander. I noen tilfeller er det til og med tilstrekkelig å vise 1/4 av risset, f.eks. ved sirkulære symmetriske gjenstander. |
Projeksjonsmetoder
Plasseringen av riss er standardisert etter to ulike internasjonale projeksjonsmetoder, den europeiske og den amerikanske, - som forøvrig også kalles "Metode E" og "Metode A".
Hver projeksjonsmetode har sitt eget symbol som illustrerer hvilken type projeksjon som gjelder på tegningen. Symbolene plasseres i tittelfeltet.
For tegninger som skal brukes i Norge er det ikke noe krav om å bruke projeksjonssymbol på tegningen. Norsk Standard (NS 1404) følger den europeiske projeksjonsmetode som brukes stort sett i hele Europa. Vi forutsetter derfor at alle tegninger som brukes i Norge følger denne metoden. Skal en tegningen brukes i utlandet bør vi derimot sette på dette symbolet - slik at det tydelig fremkommer hvilken projeksjonsmetode som er brukt. |
| Benevnelse |
Symbol |
Metode E |
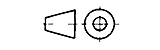 |
Metode A |
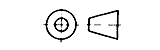 |
"Metode E" er altså den projeksjonsmetoden som er aktuell for oss. |
Oppgave 1201
- Klarer du å finne riktig riss?
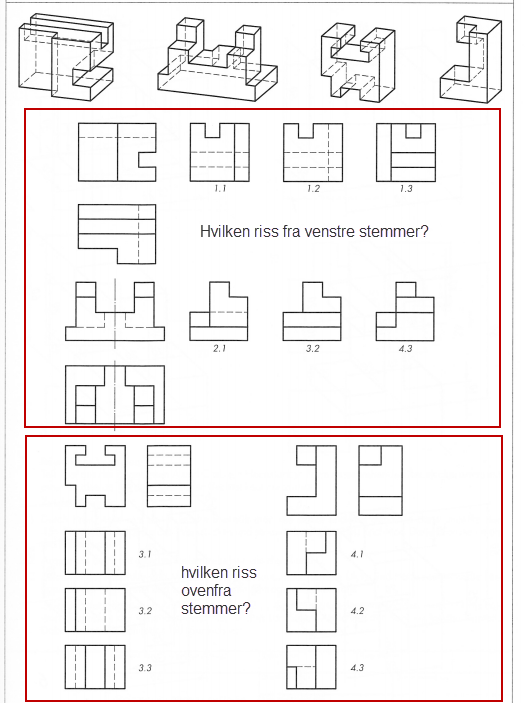
|
Oppgave 1202
- Hvilke riss hører sammen?
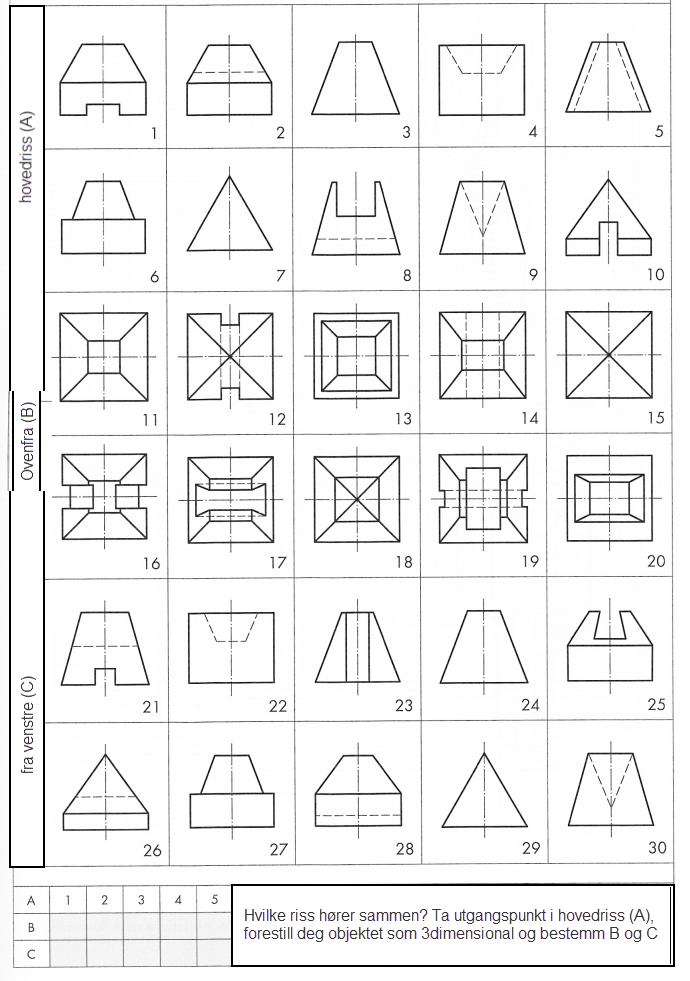
|
Riss for arkitektur og produkt design
Tegningsdokumentasjon av arkitektonisk design og produkt design benytter ulike valg av riss og rissplassering for å imøtekomme ulike behov for dokumentasjons.
Tegningsdokumentasjon, også kaldt arbeidstegninger, er et sett av 2D tegninger som beskriver et objekt, et system av objekter eller en konstruksjon for å imøtekomme ulike behov.
Riss innen Arkitektur
Her ser du de vanligste riss på byggtegninger:
 De mest kjente er plansnitt, ett for hver etasje. De mest kjente er plansnitt, ett for hver etasje.
Veggene kan vises helsvarte (Solid) eller vise oppbygging i flere lag med skravering.
Målsettingene i dette eksempel er nok veldig langt fra konturen, det er ikke så vanlig.
Legg merke til snittmarkeringen (A-A) som viser hvor vertikalsnittet er tatt: |
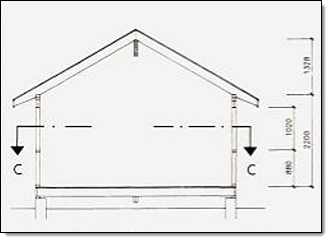
Vertikalsnitt, ett eller flere, avhengig av hvor komplekst huset er.
Her ser vi plassering for plansnitt (C-C) som ligger vanligvis slik at det får med seg vinduer, i ca. 1,40 m høyde. |

Fasader, vanligvis fra 4 sider, plan på fasaden.
Betegnelsen tas vanligvis fra himmelrettning (nord, vest osv.) |
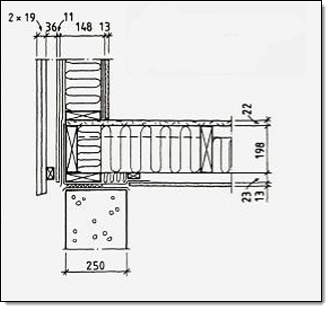 Detaljer, ofte flere på ett ark. Viser typisk oppbyggigng av vegger osv. Detaljer, ofte flere på ett ark. Viser typisk oppbyggigng av vegger osv. |
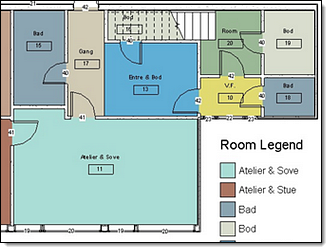
Romplan, gir informasjon om størrelse og bruk av rommene.
Lages ofte med flere farger samt legende. |
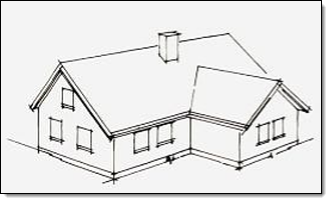 ISO eller renderbilder. Gir et bedre forståelse av bygget. ISO eller renderbilder. Gir et bedre forståelse av bygget. |
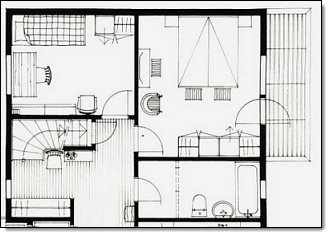 Møbleringsplan, i 2D eller som Iso. Møbleringsplan, i 2D eller som Iso. |
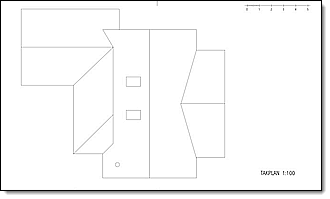 Takplan Takplan |
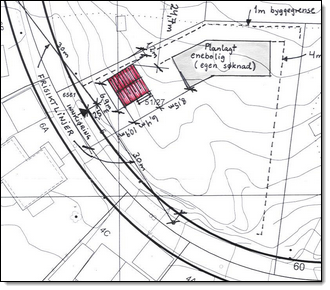 Situasjonskart, med kotelinjer, med vanligvis 1 m høydeavstand, viser byggets beliggenhet i terreng. Situasjonskart, med kotelinjer, med vanligvis 1 m høydeavstand, viser byggets beliggenhet i terreng. |
Riss og tegninger innen produkt design
Produksjonstegninger også kaldt detaljtegninger benytter ortografisk projiserte riss i sort/hvitt. Rissene skal kommunisere all nødvendig geometri for å produsere objektet likt gjentatte ganger.
I tillegg til standardriss benyttes ofte detaljriss og snitt riss for å tydelig kommunisere detaljer og innvendig geometri bl.a. ved bruk av 3D CAD programmer legges det normalt sett til et isometrisk riss for å gjøre tegningen lettere å lese, og gi en bedre forståelse av produktets form Isorisset legges ut i sort/hvitt eller med sjattering.
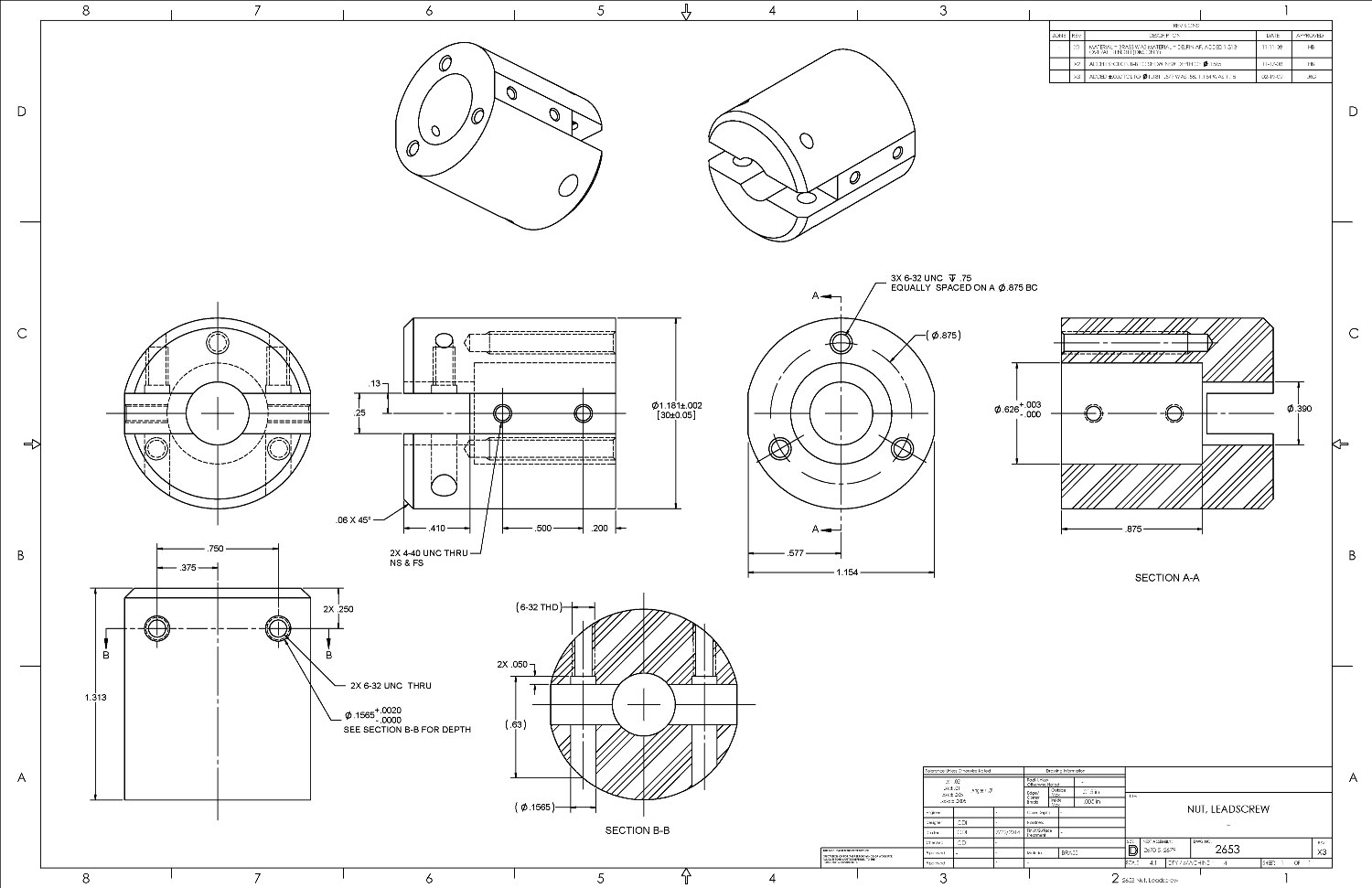
Detail Drawing |
Sammenstillingstegninger skal kommunisere hvordan et system av objekter er satt sammen og benytter ulike type riss etter hva som er hensiktsmessig. Det finnes ulike typer sammenstillinger og det benyttes blant annet standard projiserte riss, eksplodert riss og isometriske riss for å imøtekomme ulike behov.
Sammenstillingstegninger har til hensikt å vise de ulike komponentene produktet er satt sammen av, og hvordan de er satt sammen. Siden de ulike komponentene har egne produksjonstegninger, vil en sammenstillingstegning bare inneholde produktets hovedmål.

Assembly Drawing |
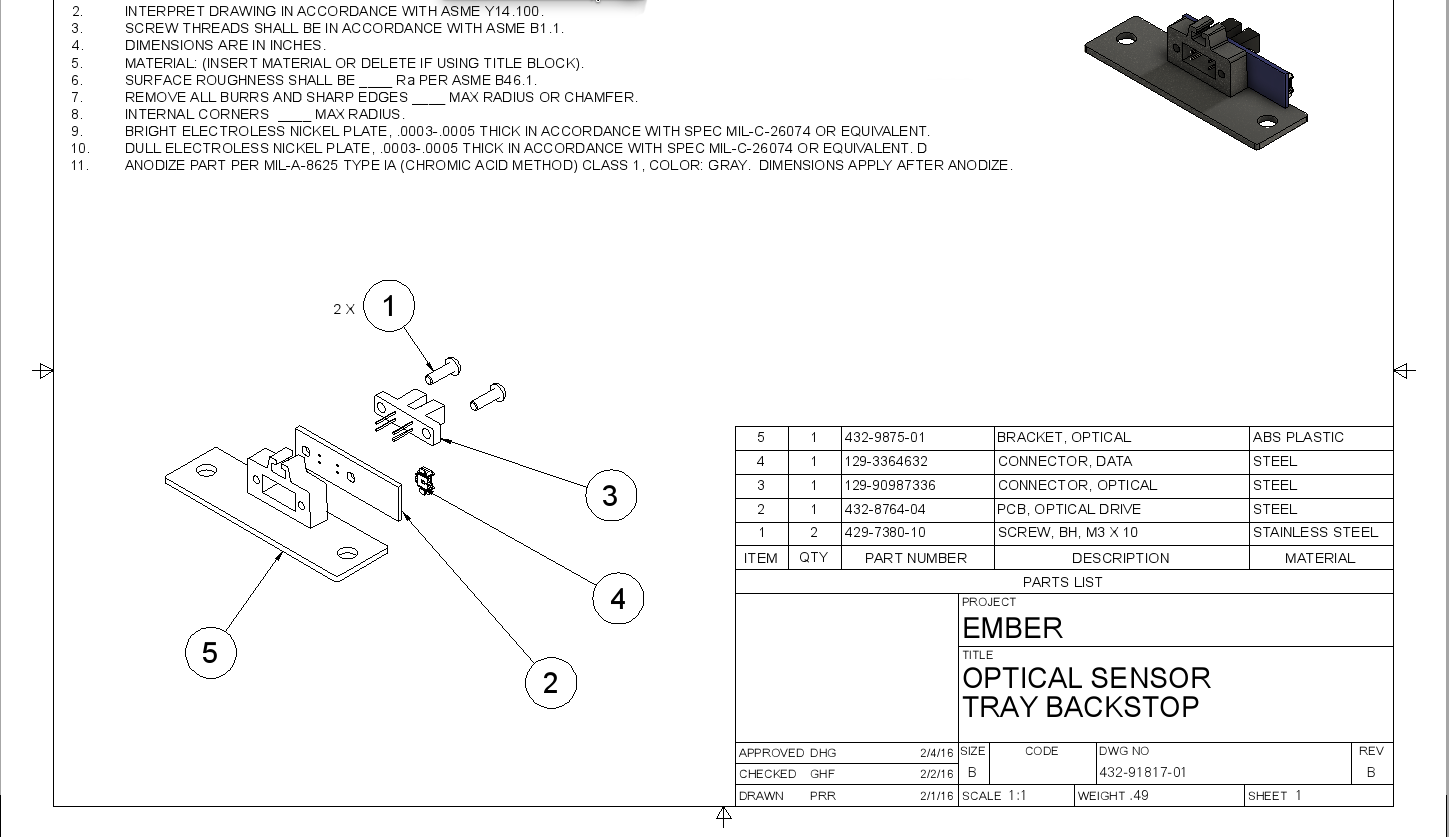
Exploded Assembly Drawing |
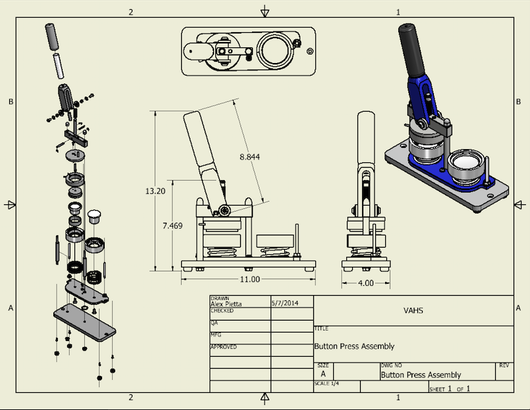
General Assembly Drawing |
Arrangement tegninger skal kommunisere en sammenstilling av objekter på et overordnet nivå.
I mange tilfeller er dette den overordnete tegningen som leveres til kunde, og som har til hensikt å kommunisere produktets design og funksjon, uten å vise hvordan den verken er produsert eller sammenstilt. Her benyttes som oftest projiserte standard riss og/ eller isometriske riss.
Noen ekstra eksempler på gode arrangement tegninger finner dere i linken. Klikk på tegningene for å se de i større format.
Section & Hatch
For å synliggjøre form og detaljer inne i en gjenstand er det ikke alltid tilstrekkelig å vise et vanlig riss.
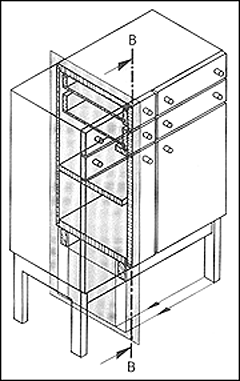 Linjer som markerer skjulte konturer vil ikke alltid gi oss tydelig nok informasjon om hvilken form gjenstanden har. I slike tilfeller tegner vi gjenstanden i plan som viser at den er gjennomskåret (til høyre). Det er dette vi kaller snitt/section Linjer som markerer skjulte konturer vil ikke alltid gi oss tydelig nok informasjon om hvilken form gjenstanden har. I slike tilfeller tegner vi gjenstanden i plan som viser at den er gjennomskåret (til høyre). Det er dette vi kaller snitt/section |
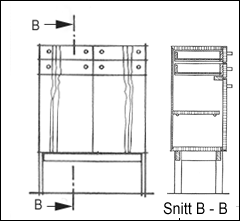
I denne figuren ser du skapet avskåret i det vertikalplanet som er markert i figuren over. Nå kan vi tydelig se hvordan skapet er konstruert og bygget opp av hyller, skuffer, sarger osv.
Når snittet ikke går i midten av hovedrisset må snittplassering markeres som her med B - B og pilene som viser synesretning. |
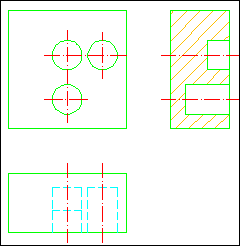
Reglene vi gjennomgikk angående rissplassering gjelder også når vi tegner snitt. Snittet bør fortrinnsvis plasseres i riktig projeksjon på tegnearket. Da blir det lettere å lese enn om du plasserer det et annet sted på tegnearket. Riss som er markert kan plasseres friere på arket, så lenge det plasseres i henhold til pilens retning.
Flaten som er "oppskåret" skraveres. Linjer i snittplanet skal tegnes som synlige konturer selv om de ikke er synlige om du skulle tegne gjenstanden som et vanlig riss. |
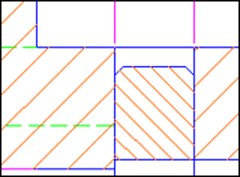 Snitt anvendes både i produksjonstegninger der det kun er én del og i sammenstillingstegninger der ulike deler skraveres ulikt. I tillegg finnes ulike skraveringsmønstre som sier noe om valgt materiale. Snitt anvendes både i produksjonstegninger der det kun er én del og i sammenstillingstegninger der ulike deler skraveres ulikt. I tillegg finnes ulike skraveringsmønstre som sier noe om valgt materiale. |
Det finnes mange ulike mønster som brukes som skravering (Hatch) av ulike materialer. Det er likevel ikke nødvendig å indikere alle materialene med ulike skravur på en tegning. Materialtypen angis som regel også i stykklisten på tegningen. Der gir vi forøvrig mer detaljert informasjon om materialet.
De mest vanlige skraveringsmønster ser du i oversikten nedenfor. Alle disse typene vil du også finne i AutoCADs skraveringsfunksjon; Hatch Patterns and Fills.
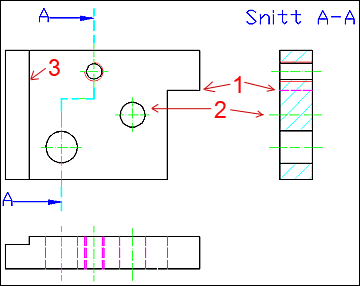 Her ser du et eksempel på et snitt: Her ser du et eksempel på et snitt:
På det venstre risset er det markert snittforløpet (cyanfarge) og snittretningen (piler "A"). Legg merke til endringene i snittforløpet som markeres med tykkere linjer.
På høyre side er selve snittet som beskrives med "Snitt A-A". Vi ser gjenge og hull som ligger i snittforløpet og resten blir skravert. |
I utgangspunktet vises kun det som ligger i snittforløpet.
- Vi kan vise det som ligger bak snittflaten, men vi behøver ikke alltid det. Eksempelvis en kant som skjult linje (1) kan tegnes, hvis det hjelper for at tegningen blir tydeligere.
- Det samme gjelder senterlinjen til hullet (2) som ligger bak snittflaten.
- Vi kunne vist hullet med skjulte linjer i tillegg, men det hadde gjort tegningen mer uoversiktlig, derfor har vi ikke gjort det.
- Alt som ligger foran snittflaten (3) vises ikke.
|
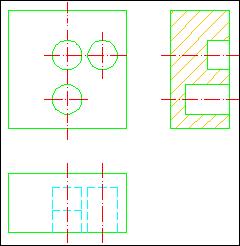
Dersom vi har et enkelt snitt gjennom et hovedriss f.eks. midt på en symmetrisk gjenstand, er det ikke nødvendig å markere dette med bokstaver. Da er det tilstrekkelig med bare en enkel finstiplet strekpunkt-linje.
Er gjenstanden symmetrisk er det tilstrekkelig med symmetrilinjen. |
Oppgave 1203
- Tegn konstruksjonen, med fornuftige hele mål.
- Trenger ikke tenke på senterlinjer eller kurvede kanter.
- PS: Tegn kun den ene halvdelen og anvend Mirror for resten.
- Projiser over til side riss og fyll inn snitt Hatches.
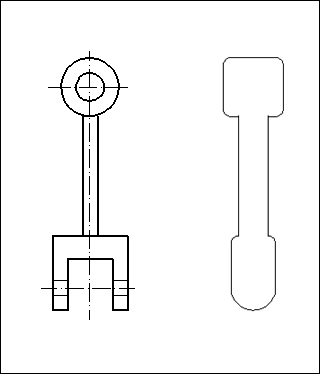
Hold pekeren over bildet for fasit. |
|
Hatch Properties
Skravering har egenskaper som alle andre elementer. Og litt til.
Hatches er sammensatte element og vanligvis avhengig (Associative) av objekters grenser.
Les mer om Hatch Properties her.
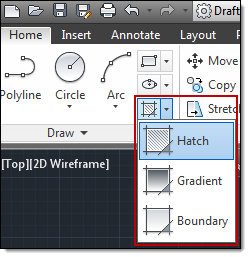 I AutoCAD lages skraveringer med Hatch som er en Draw-kommando (altså på samme sted som Line, Circle osv.). I AutoCAD lages skraveringer med Hatch som er en Draw-kommando (altså på samme sted som Line, Circle osv.).
Det er to knapper som åpner den samme Ribbon med de to ulike arkfaner på toppen: Hatch (skravering) og Gradient (fargefyll)
Boundary lager en grense(Poly-)linje av området. |
| Så åpnes midlertidig en ny Ribbon, den er kun tilgjengelig mens vi jobber med skravering: |
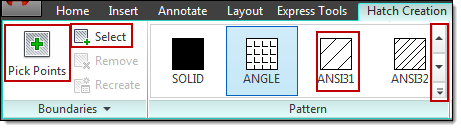 |
Framgangsmåten er den samme i de fleste tilfeller:
- Velg et lukket område ved å klikke inn i det (Pick Points). AutoCAD legger enten skraveringen inn i området eller sier: Valid Hatch Boundary not found. I dette tilfelle er det en åpning i grensen. Bruk en sirkel eller rektangel for å prøve saken.
- Velg skraveringsmønster: Av en eller annen grunn er ANGLE satt som standard skravering i metriske tegninger. Vi bruker ofte ANSI31.
- Velg vinkel og skalering
Skraveringsmønstre er definert i en fast vinkel og avstand. Den er tilpasset bruksområdet. ANSI 31 er for mekaniske deler mens de som begynner med AR-... er tilpasset bygg, dvs for større flater. |
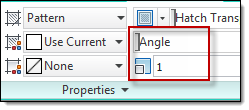
Scale kan brukes for å tilpasse størrelsen når det ikke passer. Her finner du forhåndsverdier mellom 0.25 og 2, men du kan skrive inn verdier du ønsker å bruke. |
ANSI 31 er på 45° i sin definisjon og det må plusses på når en velger en annen vinkel under Angle. Dvs. den er 45° når det står 0 under Angle og den blir vertikal når en velger 45 under Angle.
Med 90° under Angle heller den andre veien. |
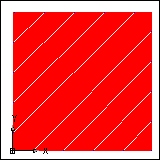
Når skaleringenen er for liten ser det ut som på bildet.
Er den for stor ser du kun enkelte linjer eller ingenting. |
Vi kan sørge for at ANSI31 blir foreslått som standard når du velger et område. Det må vi skrive inn i kommandollinjen:
- Command: HPNAME
- Enter new value for HPNAME <"ANGLE">: "ANSI31" (Enter)
Dette lagres dessverre ikke med templates... |
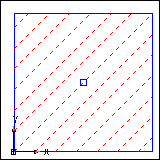 Legg merke til at skraveringen er et eget element med egne farge-, layer-, linjetype-egenskaper osv. Når en markerer den får den en Grip i midten og den kan flyttes. Legg merke til at skraveringen er et eget element med egne farge-, layer-, linjetype-egenskaper osv. Når en markerer den får den en Grip i midten og den kan flyttes.
OBS: Ikke flytt Hatch med Grips!
Når du flytter eller forandrer skraveringen henger den ikke lenger sammen med grensen sin (her: rektanglet): Den er ikke lenger 'Associative'. |
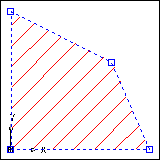
Forandres hovedelementet går det assosierte elementet med.
Bildet viser hvor vi forandrer på geometrien (rektanglet), derette tilpasser Hatch seg automatisk. |
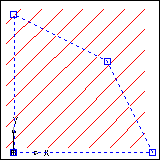
Dersom vi flytter Hatch med Grips først, så oppheves sammenhengen.
Hatch'en blir 'Non-Assosiative' |
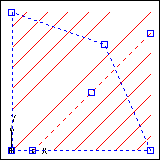
Skraveringer kan også eksploderes.
Da blir de også 'Non-Associative' og delt opp i enkelte linjer.
Vi ønsker i de aller fleste tilfeller å vedlikeholde Assiociative Hatches, da de følger etter geometrien. |
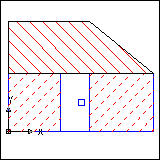 Velger en flere områder ved å klikke flere ganger blir skraverigen i disse områdene ett objekt. Velger en flere områder ved å klikke flere ganger blir skraverigen i disse områdene ett objekt.
Ulempen med det er at de ikke lengre kan forandres uavhengig av hverandre.
Dette skal bare brukes på områder som logisk hører sammen.
De nederste to flatene på hver sin side av døren hører sammen. Derfor er Hatch laget sammen, mens tak delen har fått egen Hatch. |
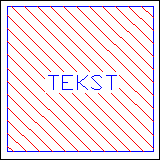
Skraveres et område med tekst, vil AutoCAD automatisk gå rundt teksten. |
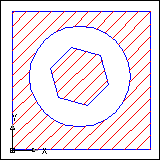 I et skraveringsområde med 'islands' (øyer) kan vi bestemme hvordan AutoCAD behandler overflatene. I et skraveringsområde med 'islands' (øyer) kan vi bestemme hvordan AutoCAD behandler overflatene. |
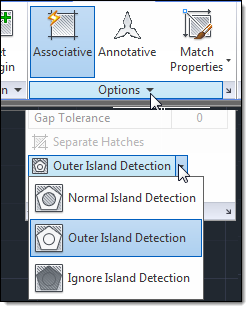
Options panelet kan utvides og der kan du velge oppførselen under Island Detection.
Under Gap tolerance kan du sette størrelsen på glippen i skraveringsgrensen som du tillater. Det trenger en vanligvis ikke, hvis en tegner nøyaktig vil grensene være lukket.
Funksjonen her er nyttig der en importerer tegninger eller oversetter tegninger fra skannede håndtegninger. Der kan det ofte skje at linjedrag ikke er lukket. |
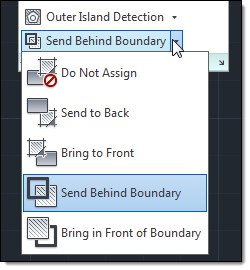
En nyttig sak er å sende Hatch 'bak' grensen sin. Det medfører at du lettere får tak i grenselinjene for å endre dem, eller ved målsetting av objektene etc. |
Gradients
Flater og Gradient brukes til grafisk framstilling. Kommandoen er i grunnen den samme som Hatch. I tillegg må vi noen ganger endre rekkefølgen på flatene, når de overlapper hverandre.
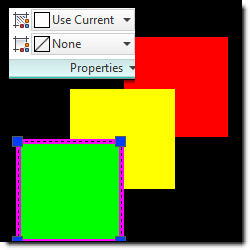
Flater kan fylles med Solid Hatch (Pattern Panel).
Det har ingen videre sammenheng med 3D Solids forøvrig.
Fargen styres på samme måte som hos de andre objektene, enten direkte eller via Layer.
Vær obs på at der er to objekter som henger sammen: Boundary og Content.
De kan ha ulike farger som her rundt det grønne firkant. Du må passe på hvilken av dem du velger på Properties. |
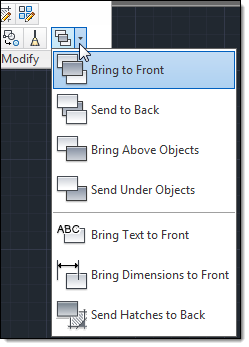 Farger overlapper hverandre og rekkefølgen kan styres med Draw Order på (det utvidede) Home/ Modify panelet. Farger overlapper hverandre og rekkefølgen kan styres med Draw Order på (det utvidede) Home/ Modify panelet. |
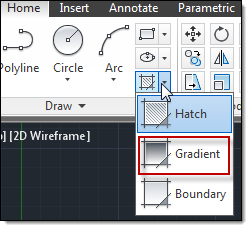 På Gradient så styres fargene direkte og ikke via Layer eller Object Properties. På Gradient så styres fargene direkte og ikke via Layer eller Object Properties. |
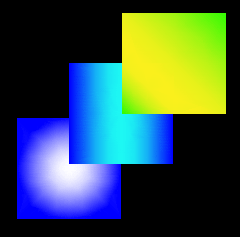
En kan velge mellom én eller to farger, hvorav "én farge" simpelthen betyr at den andre fargen er hvit.
Velg mellom ulike mønstre, sentrert eller ikke og ulike vinkler. |
Oppgave 1204
- Lag et kjøleskap fremstilt Isometrisk
- Mål 600x600x800 med topp- og dekorplate, omtrent som vist på bildet.
- Bruk Gradient og utforsk forskjellige innstillinger.
- Velg egnedefinerte farger. Prøv å skape et inntrykk av belysning ved valg av mønstre og farger.
- Den ferdige tegningen din skal brukes i senere tegningsoppgave.
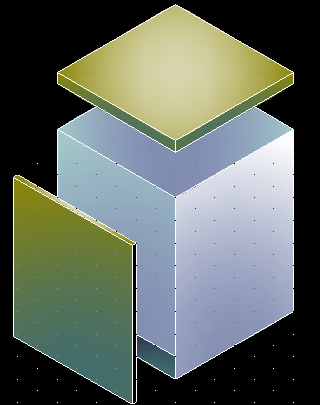
|
Dagens Aktiviteter
Bruk det du har lært i dag til å løse disse oppgavene.
Oppgave 1205
- Gjør deg kjent med sidene i maskintegning:
- Technical Drawing with Engineering Graphics: Chapter 8 Section Views (s. 326 – 350)
|
Oppgave 1206
- Hvilke snitt stemmer ihht NS?
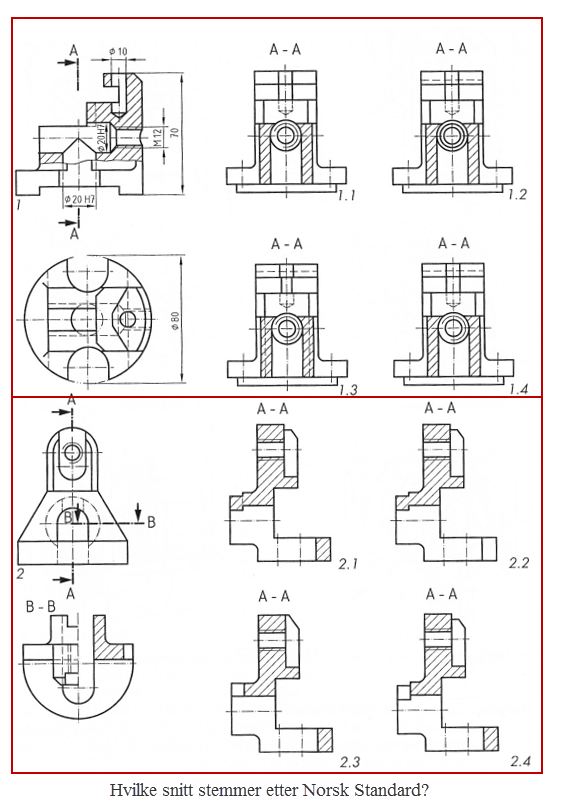
|
Oppgave 1207
- Hvor mange deler er tegnet her?
- Tegn sammenstillingen
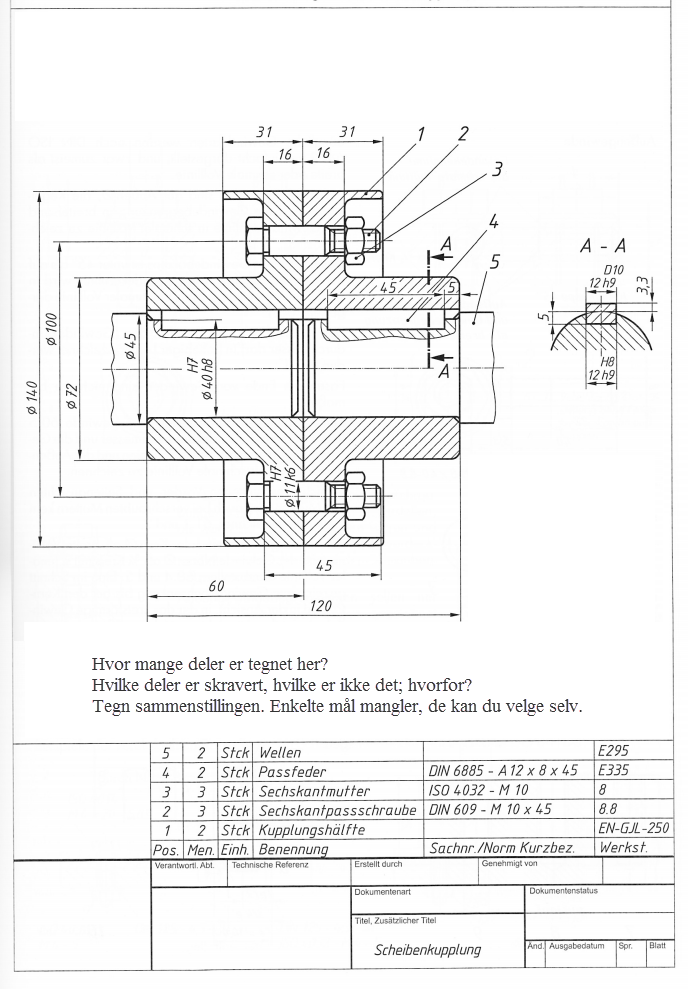
|
© Noroff Education 2019
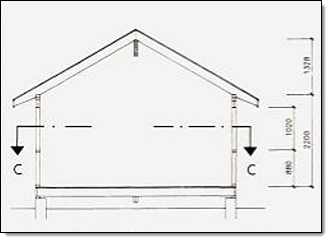

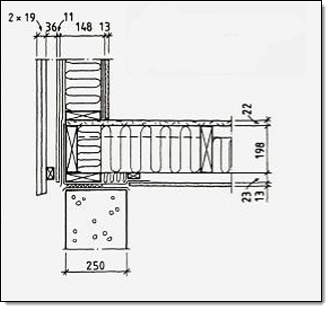 Detaljer, ofte flere på ett ark. Viser typisk oppbyggigng av vegger osv.
Detaljer, ofte flere på ett ark. Viser typisk oppbyggigng av vegger osv.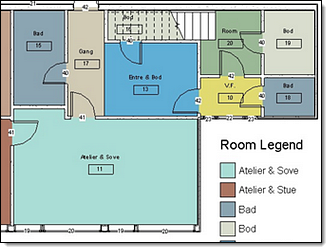
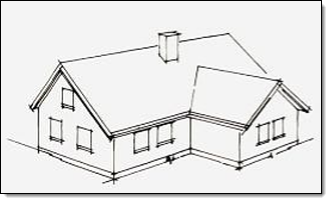 ISO eller renderbilder. Gir et bedre forståelse av bygget.
ISO eller renderbilder. Gir et bedre forståelse av bygget.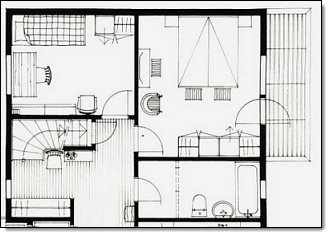 Møbleringsplan, i 2D eller som Iso.
Møbleringsplan, i 2D eller som Iso.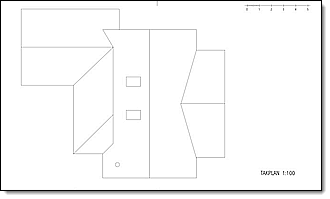 Takplan
Takplan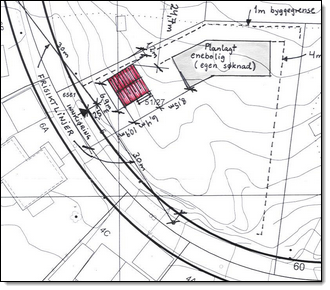 Situasjonskart, med kotelinjer, med vanligvis 1 m høydeavstand, viser byggets beliggenhet i terreng.
Situasjonskart, med kotelinjer, med vanligvis 1 m høydeavstand, viser byggets beliggenhet i terreng.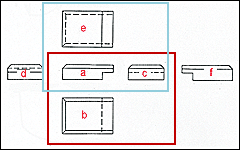 Fram til nå har vi konsentrert oss om de tre rissene: forfra, ovenfra og fra venstre (a, b, c). Det er ikke feil å bruke andre riss enn a, b, c (rød firkant), som f.eks. a,c,e (lyseblå firekant). Men det er ganske uvanlig, kan medføre misforståelser og unngås derfor.
Fram til nå har vi konsentrert oss om de tre rissene: forfra, ovenfra og fra venstre (a, b, c). Det er ikke feil å bruke andre riss enn a, b, c (rød firkant), som f.eks. a,c,e (lyseblå firekant). Men det er ganske uvanlig, kan medføre misforståelser og unngås derfor. 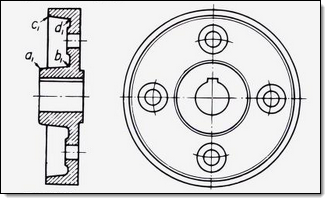
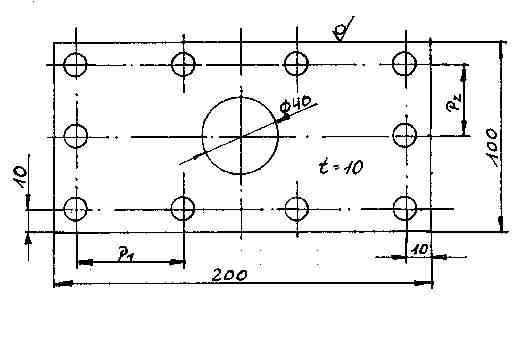
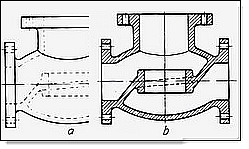
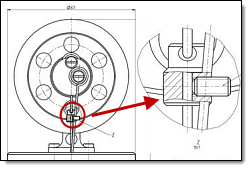
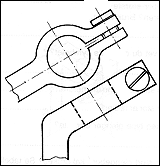
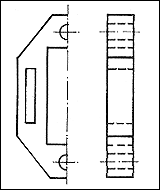
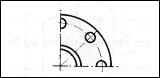 I noen tilfeller er det til og med tilstrekkelig å vise 1/4 av risset, f.eks. ved sirkulære symmetriske gjenstander.
I noen tilfeller er det til og med tilstrekkelig å vise 1/4 av risset, f.eks. ved sirkulære symmetriske gjenstander.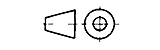
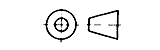
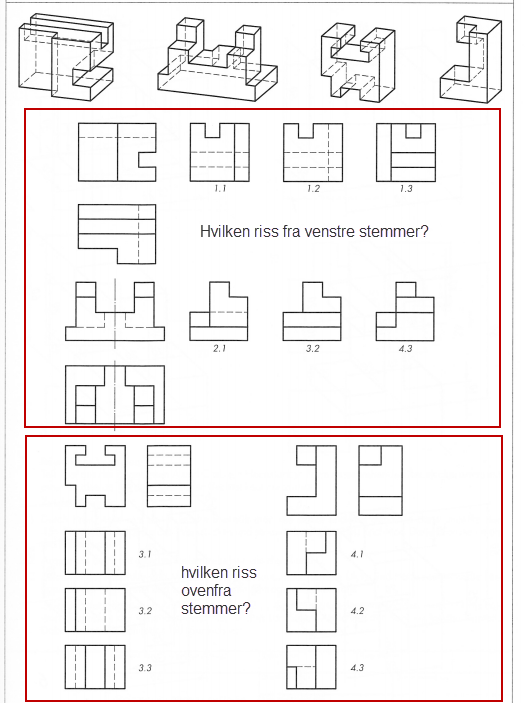
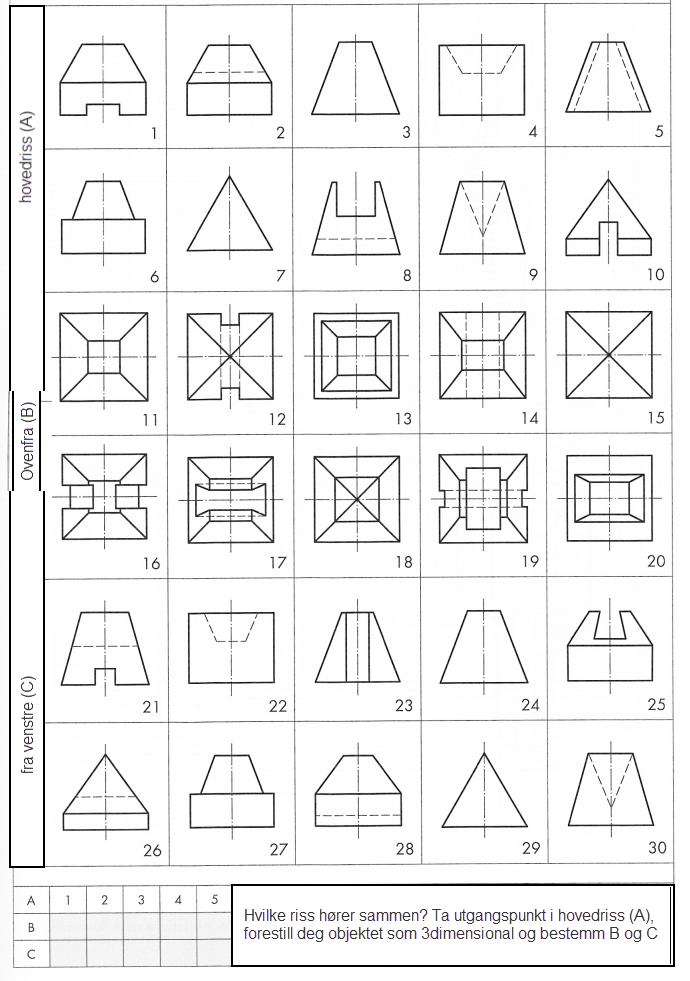
 De mest kjente er plansnitt, ett for hver etasje.
De mest kjente er plansnitt, ett for hver etasje.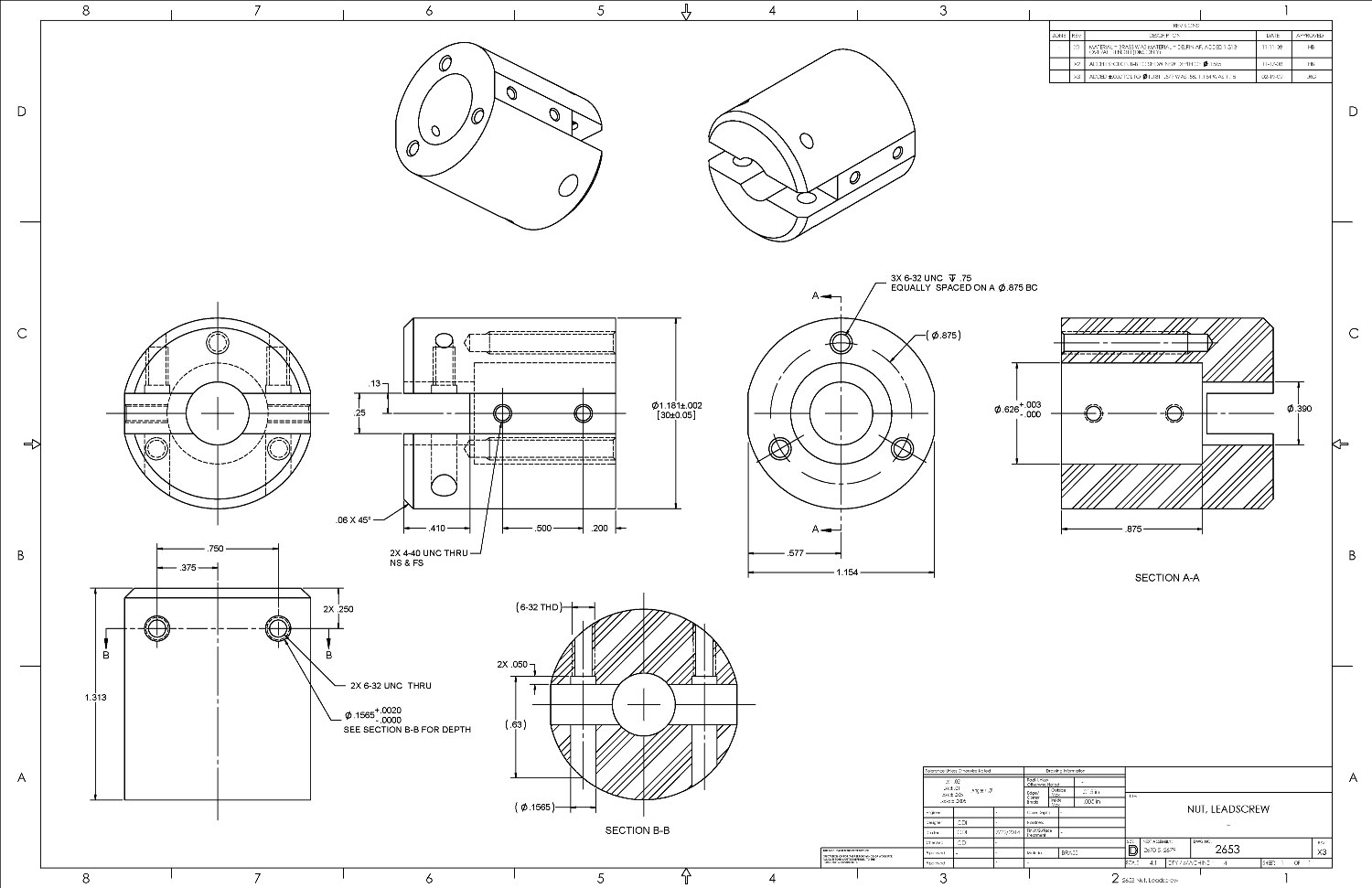

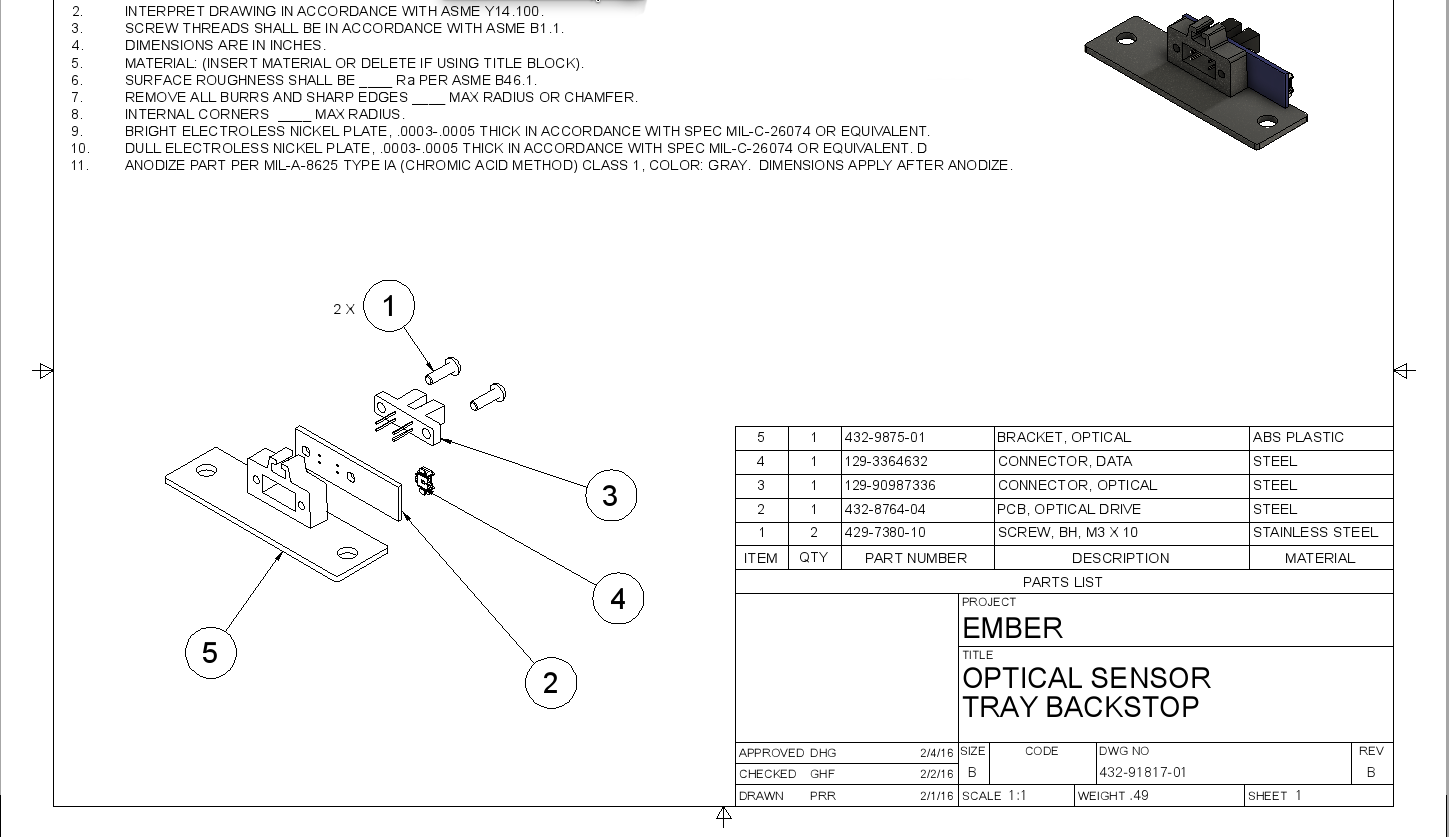
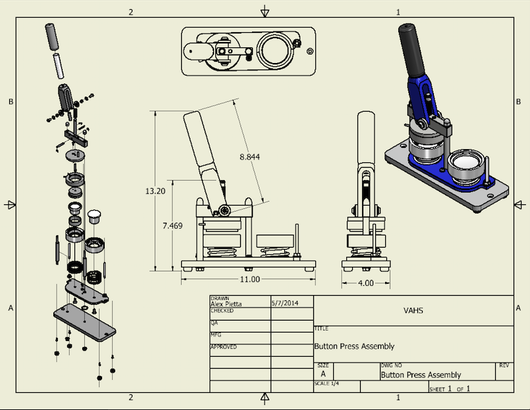
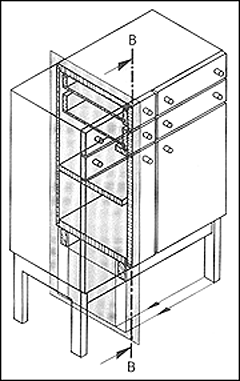 Linjer som markerer skjulte konturer vil ikke alltid gi oss tydelig nok informasjon om hvilken form gjenstanden har. I slike tilfeller tegner vi gjenstanden i plan som viser at den er gjennomskåret (til høyre). Det er dette vi kaller snitt/section
Linjer som markerer skjulte konturer vil ikke alltid gi oss tydelig nok informasjon om hvilken form gjenstanden har. I slike tilfeller tegner vi gjenstanden i plan som viser at den er gjennomskåret (til høyre). Det er dette vi kaller snitt/section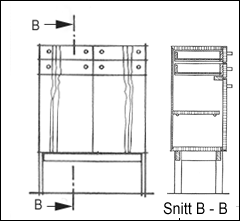
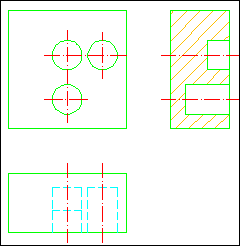
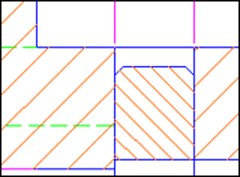 Snitt anvendes både i produksjonstegninger der det kun er én del og i sammenstillingstegninger der ulike deler skraveres ulikt. I tillegg finnes ulike skraveringsmønstre som sier noe om valgt materiale.
Snitt anvendes både i produksjonstegninger der det kun er én del og i sammenstillingstegninger der ulike deler skraveres ulikt. I tillegg finnes ulike skraveringsmønstre som sier noe om valgt materiale.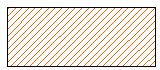
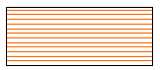
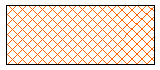
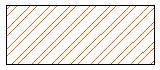
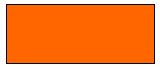
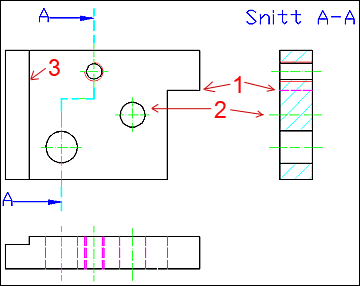 Her ser du et eksempel på et snitt:
Her ser du et eksempel på et snitt:
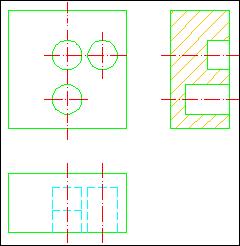
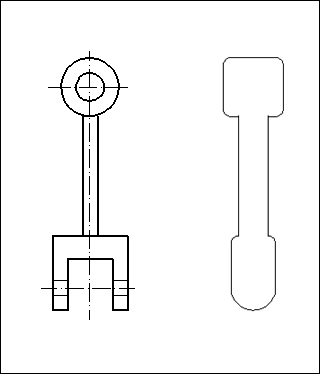
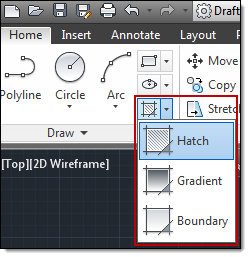 I AutoCAD lages skraveringer med Hatch som er en Draw-kommando (altså på samme sted som Line, Circle osv.).
I AutoCAD lages skraveringer med Hatch som er en Draw-kommando (altså på samme sted som Line, Circle osv.). 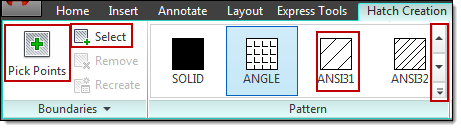
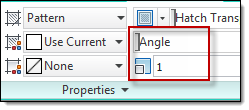
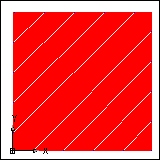
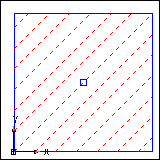 Legg merke til at skraveringen er et eget element med egne farge-, layer-, linjetype-egenskaper osv. Når en markerer den får den en Grip i midten og den kan flyttes.
Legg merke til at skraveringen er et eget element med egne farge-, layer-, linjetype-egenskaper osv. Når en markerer den får den en Grip i midten og den kan flyttes.
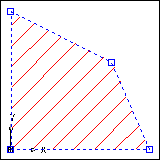
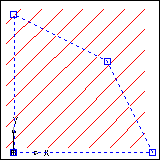
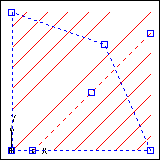
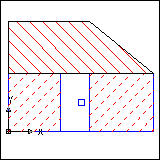 Velger en flere områder ved å klikke flere ganger blir skraverigen i disse områdene ett objekt.
Velger en flere områder ved å klikke flere ganger blir skraverigen i disse områdene ett objekt. 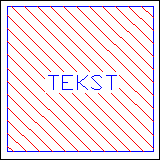
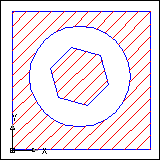 I et skraveringsområde med 'islands' (øyer) kan vi bestemme hvordan AutoCAD behandler overflatene.
I et skraveringsområde med 'islands' (øyer) kan vi bestemme hvordan AutoCAD behandler overflatene.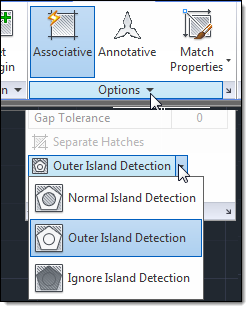
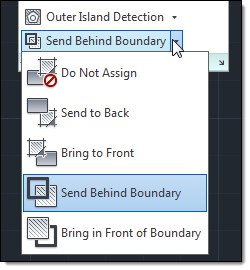
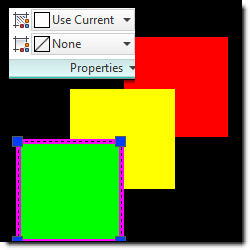
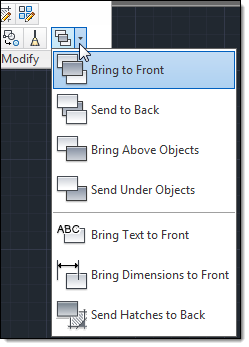 Farger overlapper hverandre og rekkefølgen kan styres med Draw Order på (det utvidede) Home/ Modify panelet.
Farger overlapper hverandre og rekkefølgen kan styres med Draw Order på (det utvidede) Home/ Modify panelet.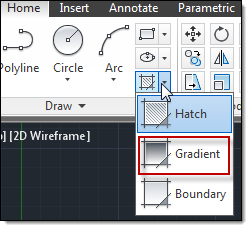 På Gradient så styres fargene direkte og ikke via Layer eller Object Properties.
På Gradient så styres fargene direkte og ikke via Layer eller Object Properties.